古い写真をデータ化して整理

先日、部屋の整理をしていたら、大量の昔の写真アルバムが押し入れから出てきました。経年劣化で写真アルバムや中の写真は色褪せてしまっていましたが、大切な思い出の写真なので捨てることもできません。でもこのまま放っておけば、さらにどんどんと劣化してしまい写真を見ることも難しくなってくるはずです。
そんな昔の写真を色褪せずに保存するための方法は「写真のデータ化」です。写真をデータ化してしまえば、データ化した時点での色合いのまま、データを消さない限り実物の写真のように色褪せていくこともありません。
写真をデータ化する方法はいくつかありますが、どの方法が一番キレイに写真をデータ化できるのか、実際にデータにしてみて写真のクオリティを比較、検証してみたので、昔の写真整理に悩んでいる人は参考にしてください。
写真をデータ化する方法

写真をデータ化するには、以下の3つの方法があります。
- スマホで古い写真の写真を撮る
- スキャナーで取り込む
- 業者に委託する
上の2つは自分で作業するやり方で、最後はお金を払って写真のデータ化を丸投げする方法です。一番確実なのは一番下の「業者に委託する」方法ですが、コストが掛かってくるのが難点。ではそれぞれの方法で、どのぐらい写真をキレイにデータに移せるのか、それぞれの方法で比べてみたいと思います。
スマホで古い写真の写真を撮る

まず最初の写真データ化の方法は「スマホで古い写真の写真を撮る」方法です。この方法は一番簡単ではあるけれど、古い写真を写真に撮って保存するというのはクオリティ的にも心配なところです。
実際に古い写真を写真に撮る際には、できるだけ照明は明るく、忠実に写真の色を再現してくれる白い光で撮る必要があり、さらに影や光の反射が無いように撮らなくてはいけないなど、注意しなくてはいけない事項がてんこ盛りです。
写真1枚を撮るのにかかる時間は、適当に撮る場合は高速でいけますが、クオリティに拘ればこだわるほど時間がかかってきます。そして拘っても、写真データのクオリティは結局スマホのカメラ性能に依存してしまう部分も大きいので悩むところです。
写真データのキレイさ:スマホ撮影

実際にスマホを使って古いL版の写真を写真撮影をしてみました。撮影で使用したスマホは少し古めのiPhone Xs。データ化された写真が上のもの(サイズ L版:127mm × 89mm / 350dpi で保存)となりますが…パッと見た感じ、写真データは写真実物に近い再現率になっていているのに驚きです。
色については元の写真が50年以上前のものなので色褪せてしまっていますが、その色褪せ度も忠実にデータ化されています。
精密部分は劣化

しかし、データを拡大表示すると細かい精密な部分は写しきれておらず、例えば顔の細かいところや着物の模様などはモラモラっとしてぼやけてしまっているのが分かります。
とはいえ、このぐらいの精度なら、写真L版でプリントアウトしてしまえばそれほど気になるものでもないかもしれません。
写真データのキレイさ:スキャナー取り込み

実際に600dpiの解像度でスキャンした写真データ(スマホ撮影と同じくサイズ L版:127mm × 89mm)がこちら。
スマホ撮影に比べて、全体的に色が濃い目に取り込まれているのがわかります。この色味についてはスキャナーによって差があると思われますが、私の家のスキャナーの場合は、実物写真と比べて少し濃い目になっており、写真によっては元写真に比べてデータ写真は暗い印象になってしまうかもしれません。
精密部分はスマホよりキレイ

スキャナーで取り込んだ写真データを、スマホ撮影の時と同じく、同じ場所を同じ倍率で拡大して比較してみましょう。すると、スマホ撮影の時はモラモラになっていた精密部分がスキャナーで取り込んだ場合はかなりキレイに取り込まれているのがわかります。
これはつまり、スマホ撮影で写真をデータ化するよりも、スキャナーで600dpi程度の解像度でスキャニングしたほうが、より細部まで美しく写真をデータ化できるというわけです。
写真データ化を業者に委託

写真のデータ化を自分でするのは面倒くさい!そんな場合は、写真のデータ化を業者に委託してしまうのが簡単です。
料金は、業者にもよりますが、だいたいL版1枚(300dpi)で10円ちょっとから。そこまで高いお値段でもないかな?と思いますが、枚数が多くなってくるとかなりの金額になります。
また、データ化完了までに掛かる時間は数ヶ月程度とかなり気長に待つ必要があり、より高画質のデータ化を求める場合はコストもその分掛かってくるので、写真のデータ化を業者に委託する方法はお金と時間に余裕がある人向けとなっています。
写真データ保存の注意点

写真をデータ化する方法は、予算や時間の問題でどれが一番最適かはシチュエーションによって異なってくるので、自分にとってどの方法が最適かをデータのクオリティと労力、経費を考えながら、一番最適な方法を選んでみてください。
最後に、写真のデータ化をする上での注意点を一つ。
それは写真データを保存する記憶メディア(HDD、フラッシュメモリ、CD、DVDなどのこと)の選別です。データを保存できる記憶メディアには、以下のような大体の耐用年数(寿命)があると言われています。
| 記憶メディア | 年数 |
|---|
| CD / DVD / Blu-Ray | 5年~20年 |
| フラッシュメモリ(microSDなど) | 1年~3年 |
| SSD | 5年 |
| HDD | 5年~10年 |
| M Disc | 100年以上 |
各メディアの耐用年数は、使用環境や保管状況によりかなりの差異があります。
例えばmicroSDなどのフラッシュメモリになると、その耐用年数(寿命)は1年~3年と非常に短くなっています。実際、私が持っているmicroSDを確認してみましたが、古いものは読み取りがかなり怪しい挙動になっているものも多くなっていました。この状態では大切な写真データの長期保存には適していません。
せっかく苦労して写真をデータ化しても、耐用年数の低い記憶メディアに保存してしまうと、メディア自体の劣化や破損によりデータが消失してしまうことになります。
そのため、データの長期保存はCDやDVD、Blu-rayといった記憶メディアが最適です(それらの耐用年数を強化したM Discが一番いいですが書き込みには対応したドライブが必要)。
ただどのメディアで保存した場合でも、定期的にデータをチェックして、その記憶メディアが寿命を迎える前に、新しい記憶メディアにデータを移す作業は忘れないようにしましょう。
![香典返しへのお礼の例文 [友達 親戚 社内]](/datas/contents/img/daily-0003-kodengaesi/thum.webp) ライフハック
香典返しへのお礼の例文 [友達 親戚 社内]
香典返しが届いたらどうやってお礼をすればいいの?目上の方、社内の場合、友達の場合は?メールやLINEは?など、失礼のないようにお礼ができる3つの方法や例文(テンプレート)をまとめているので参考にしてください。
ライフハック
香典返しへのお礼の例文 [友達 親戚 社内]
香典返しが届いたらどうやってお礼をすればいいの?目上の方、社内の場合、友達の場合は?メールやLINEは?など、失礼のないようにお礼ができる3つの方法や例文(テンプレート)をまとめているので参考にしてください。
![[ライフハック] ガス代の節約方法](/datas/contents/img/daily-0001-gas-cost-down/thum.webp) ライフハック
[ライフハック] ガス代の節約方法
都市ガス、LPガス(プロパンガス)を使っている人必見!生活に必要なガス代を確実に節約する方法。意外と知らないこのガス節約術で、長くガスを使えば使うほど料金がお得に!都市ガスで5年間なら14,000円ほどお得になるので参考にどうぞ。
ライフハック
[ライフハック] ガス代の節約方法
都市ガス、LPガス(プロパンガス)を使っている人必見!生活に必要なガス代を確実に節約する方法。意外と知らないこのガス節約術で、長くガスを使えば使うほど料金がお得に!都市ガスで5年間なら14,000円ほどお得になるので参考にどうぞ。
![[ライフハック] 生活の豆知識](/datas/contents/img/daily/thum.webp) ライフハック
[ライフハック] 生活の豆知識
明日を変えてくれるかもしれない生活の豆知識・ライフハックな情報をまとめています。生活に役立つ様々な知識で今の生活を変えてみませんか?
ライフハック
[ライフハック] 生活の豆知識
明日を変えてくれるかもしれない生活の豆知識・ライフハックな情報をまとめています。生活に役立つ様々な知識で今の生活を変えてみませんか?
 懸賞情報
【X懸賞情報】バーミキュラオーブンポット2 ミニ 14cm が当たる!
バーミキュラから発売のバーミキュラオーブンポット2 ミニ 14cm (マットブラック) が当たるキャンペーンを開催中です!応募要項は本文を参考にしてください♪応募してお得生活を満喫しましょうっ!
懸賞情報
【X懸賞情報】バーミキュラオーブンポット2 ミニ 14cm が当たる!
バーミキュラから発売のバーミキュラオーブンポット2 ミニ 14cm (マットブラック) が当たるキャンペーンを開催中です!応募要項は本文を参考にしてください♪応募してお得生活を満喫しましょうっ!
 懸賞情報
【X懸賞情報】総額3万円相当のスコーンや紅茶などをプレゼント!
高松三越さんのスペシャルな懸賞情報です!総額3万円相当の「<KAIDO books&coffee(カイドウ ブックス アンド コーヒー)>スペシャルセット」を1名様にプレゼント!のキャンペーンを開催中です!応募要項は本文を参考にしてください♪どしどし応募してお得生活を満喫しましょうっ!
懸賞情報
【X懸賞情報】総額3万円相当のスコーンや紅茶などをプレゼント!
高松三越さんのスペシャルな懸賞情報です!総額3万円相当の「<KAIDO books&coffee(カイドウ ブックス アンド コーヒー)>スペシャルセット」を1名様にプレゼント!のキャンペーンを開催中です!応募要項は本文を参考にしてください♪どしどし応募してお得生活を満喫しましょうっ!
 懸賞情報
【X懸賞情報】クラランスやSUQQU、イプサなどが当たるキャンペーン!
MOREさんがクラランスやSUQQU、イプサなどデパコスが当たる懸賞キャンペーンを開催中です!憧れのコスメを使えるチャンスですっ♪応募要項は本文を参考にしてください♪お得生活満喫しましょう~っ!
懸賞情報
【X懸賞情報】クラランスやSUQQU、イプサなどが当たるキャンペーン!
MOREさんがクラランスやSUQQU、イプサなどデパコスが当たる懸賞キャンペーンを開催中です!憧れのコスメを使えるチャンスですっ♪応募要項は本文を参考にしてください♪お得生活満喫しましょう~っ!
 懸賞情報
【X懸賞】「静岡イチゴの詰め合わせ」を10名様にプレゼント!
【X懸賞情報】JA静岡さんが「静岡イチゴの詰め合わせ」を10名様にプレゼント!のキャンペーンを開催中です!応募要項は本文を参考にしてください♪どしどし応募してお得生活を満喫しましょうっ!
懸賞情報
【X懸賞】「静岡イチゴの詰め合わせ」を10名様にプレゼント!
【X懸賞情報】JA静岡さんが「静岡イチゴの詰め合わせ」を10名様にプレゼント!のキャンペーンを開催中です!応募要項は本文を参考にしてください♪どしどし応募してお得生活を満喫しましょうっ!
 懸賞情報
【X懸賞】BALMUDA The Potをプレゼントキャンペーン開催中!
BALMUDA The Potが当たるキャンペーン開催中!応募してバルミューダのティーポットを当てよう!懸賞に応募してお得生活を満喫しましょう♪
懸賞情報
【X懸賞】BALMUDA The Potをプレゼントキャンペーン開催中!
BALMUDA The Potが当たるキャンペーン開催中!応募してバルミューダのティーポットを当てよう!懸賞に応募してお得生活を満喫しましょう♪
 懸賞情報
ちいかわのチェキorアマゾンギフト券1万円分が当たる!懸賞★
らしんばんプライムツリー赤池店【11月29日OPEN!】を記念して、ちいかわデザインのチェキもしくはamazonギフト券1万円分が当たるキャンペーンが開催されてますっ。応募要項は本文を参考にしてください♪どしどし応募してお得生活を満喫しよう!
懸賞情報
ちいかわのチェキorアマゾンギフト券1万円分が当たる!懸賞★
らしんばんプライムツリー赤池店【11月29日OPEN!】を記念して、ちいかわデザインのチェキもしくはamazonギフト券1万円分が当たるキャンペーンが開催されてますっ。応募要項は本文を参考にしてください♪どしどし応募してお得生活を満喫しよう!
 懸賞情報
エリエールの贅沢な保湿ティシューを30名にプレゼント!
エリエールさんが贅沢な保湿ティシューを30名にプレゼントキャンペーンやってます!応募要項は本文を参考にしてください♪どしどし応募してお得生活を満喫しよう!
懸賞情報
エリエールの贅沢な保湿ティシューを30名にプレゼント!
エリエールさんが贅沢な保湿ティシューを30名にプレゼントキャンペーンやってます!応募要項は本文を参考にしてください♪どしどし応募してお得生活を満喫しよう!
 懸賞情報
ティファールの圧力鍋、フライパン、電気ケトルプレゼント!
ティファールの圧力鍋、取っ手のとれるフライパン、電気ケトルの豪華3点セットが当たるプレゼントキャンペーン!応募要項は本文を参考にしてください♪どしどし応募してお得生活を楽しもう!
懸賞情報
ティファールの圧力鍋、フライパン、電気ケトルプレゼント!
ティファールの圧力鍋、取っ手のとれるフライパン、電気ケトルの豪華3点セットが当たるプレゼントキャンペーン!応募要項は本文を参考にしてください♪どしどし応募してお得生活を楽しもう!
 懸賞情報
ゲーミングモニターアーム(JN-ARM-GE22V)をプレゼント!
ゲオさんがゲーミングモニター用のアームのプレゼントキャンペーンを開催中!応募要項は本文を参考にしてください♪どしどし応募してお得にゲームしよう!
懸賞情報
ゲーミングモニターアーム(JN-ARM-GE22V)をプレゼント!
ゲオさんがゲーミングモニター用のアームのプレゼントキャンペーンを開催中!応募要項は本文を参考にしてください♪どしどし応募してお得にゲームしよう!
 ライフハック
日本の国民の休日一覧
日本には1年を通して16の「国民の休日」が法律により制定されています。しかし数が多いので覚えておくのは大変。そこで日本の休日を概要とともに各月ごとにまとめてみたので、日本の休日が気になる人は参考にしてみてください。
ライフハック
日本の国民の休日一覧
日本には1年を通して16の「国民の休日」が法律により制定されています。しかし数が多いので覚えておくのは大変。そこで日本の休日を概要とともに各月ごとにまとめてみたので、日本の休日が気になる人は参考にしてみてください。
 ライフハック
イトーヨーカ堂 閉店の33店舗の店舗名リストを公開
セブン&アイ・ホールディングスが2024年8月28日に発表したイトーヨーカ堂の閉店計画の33店舗名が明らかになったので閉店予定店舗名のリストを公開。
ライフハック
イトーヨーカ堂 閉店の33店舗の店舗名リストを公開
セブン&アイ・ホールディングスが2024年8月28日に発表したイトーヨーカ堂の閉店計画の33店舗名が明らかになったので閉店予定店舗名のリストを公開。
![[地震 大雨]内閣監修の防災備蓄用品!最低限用意したいアイテムをチェック[防災 準備]](/datas/contents/img/daily-0011-saigai-01/thum.webp) ライフハック
[地震 大雨]内閣監修の防災備蓄用品!最低限用意したいアイテムをチェック[防災 準備]
南海トラフ地震の警戒が高まっています。内閣が監修している防災備蓄用品チェックリストをもとに、今のうちに準備できること、準備しておきたいことをわかりやすくまとめました。リストに載ってない用意したいものを詳しく解説しています。いざという時に備えて今のうちに防災準備をしておきましょう。
ライフハック
[地震 大雨]内閣監修の防災備蓄用品!最低限用意したいアイテムをチェック[防災 準備]
南海トラフ地震の警戒が高まっています。内閣が監修している防災備蓄用品チェックリストをもとに、今のうちに準備できること、準備しておきたいことをわかりやすくまとめました。リストに載ってない用意したいものを詳しく解説しています。いざという時に備えて今のうちに防災準備をしておきましょう。
![コバエホイホイより効く!超簡単コバエ撃退法[本気の駆除]](/datas/contents/img/daily-0010-repelflies/thum.webp) ライフハック
コバエホイホイより効く!超簡単コバエ撃退法[本気の駆除]
コバエって捕まえようと思ってもすぐフワーっと逃げてなかなか捕まらなくてイライラします。コバエホイホイを設置しても捕まらないヤツが居るって知っていますか?今回はコバエホイホイで駆除できないコバエを超簡単にあっという間に撃退する方法をシェアします。我が家は3日間悩まされた憎っくきコバエがあっという間に居なくなりました!
ライフハック
コバエホイホイより効く!超簡単コバエ撃退法[本気の駆除]
コバエって捕まえようと思ってもすぐフワーっと逃げてなかなか捕まらなくてイライラします。コバエホイホイを設置しても捕まらないヤツが居るって知っていますか?今回はコバエホイホイで駆除できないコバエを超簡単にあっという間に撃退する方法をシェアします。我が家は3日間悩まされた憎っくきコバエがあっという間に居なくなりました!
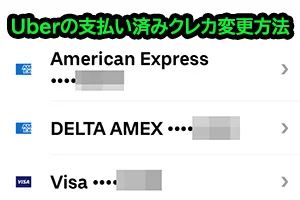 ライフハック
Uberで支払ったクレカを別のクレカに変更する方法
既に支払ったUberタクシーに登録しているクレジットカードを別のクレジットカードに変更する方法を画像付きで詳しく解説します。変更はUberのアプリ上で行えます。
ライフハック
Uberで支払ったクレカを別のクレカに変更する方法
既に支払ったUberタクシーに登録しているクレジットカードを別のクレジットカードに変更する方法を画像付きで詳しく解説します。変更はUberのアプリ上で行えます。
![[テンプレート 無料]失礼なく年賀状をやめる方法 [年代別文例集]](/datas/contents/img/daily-0008-newyearcard/thum.webp) ライフハック
[テンプレート 無料]失礼なく年賀状をやめる方法 [年代別文例集]
毎年やり取りをしている年賀状。段々歳をとってきて準備が億劫になり、年賀状をやめたくなったけど、タイミングややめ方がわからなくて悩んでいる人へ、失礼のない例文と共に年賀状の簡単なやめ方を紹介します。年賀状じまいをしたい人は参考にしてください。
ライフハック
[テンプレート 無料]失礼なく年賀状をやめる方法 [年代別文例集]
毎年やり取りをしている年賀状。段々歳をとってきて準備が億劫になり、年賀状をやめたくなったけど、タイミングややめ方がわからなくて悩んでいる人へ、失礼のない例文と共に年賀状の簡単なやめ方を紹介します。年賀状じまいをしたい人は参考にしてください。
![香典返しへのお礼の例文 [友達 親戚 社内]](/datas/contents/img/daily-0003-kodengaesi/thum.webp) ライフハック
香典返しへのお礼の例文 [友達 親戚 社内]
香典返しが届いたらどうやってお礼をすればいいの?目上の方、社内の場合、友達の場合は?メールやLINEは?など、失礼のないようにお礼ができる3つの方法や例文(テンプレート)をまとめているので参考にしてください。
ライフハック
香典返しへのお礼の例文 [友達 親戚 社内]
香典返しが届いたらどうやってお礼をすればいいの?目上の方、社内の場合、友達の場合は?メールやLINEは?など、失礼のないようにお礼ができる3つの方法や例文(テンプレート)をまとめているので参考にしてください。
 ライフハック
バスやタクシー、知人の車にチャイルドシートは必要?
チャイルドシートは何歳まで必要?友達の車に乗った時や実家の車は?タクシーやバスでも義務なのか?ハワイなど海外旅行先では?そんなチャイルドシートに関する法律 / 規則を調べてみました。知らないと免許証の減点対象にもなるので注意しましょう。
ライフハック
バスやタクシー、知人の車にチャイルドシートは必要?
チャイルドシートは何歳まで必要?友達の車に乗った時や実家の車は?タクシーやバスでも義務なのか?ハワイなど海外旅行先では?そんなチャイルドシートに関する法律 / 規則を調べてみました。知らないと免許証の減点対象にもなるので注意しましょう。
 ライフハック
ショッピング詐欺サイトの簡単な見分け方
最近多いネット上の架空サイトや詐欺サイト。お買い物をする際に、ネットショッピングの危ない詐欺サイトの簡単な見分け方 / 判別方法を紹介します。これさえ気をつければ、ネットショッピングの詐欺サイトはかなりの確率で見抜けるはずです。
ライフハック
ショッピング詐欺サイトの簡単な見分け方
最近多いネット上の架空サイトや詐欺サイト。お買い物をする際に、ネットショッピングの危ない詐欺サイトの簡単な見分け方 / 判別方法を紹介します。これさえ気をつければ、ネットショッピングの詐欺サイトはかなりの確率で見抜けるはずです。
![[ライフハック] 本革ブーツを柔らかくする方法](/datas/contents/img/daily-0006-soften-leather-boots/thum.webp) ライフハック
[ライフハック] 本革ブーツを柔らかくする方法
新品で買ってきた本革ブーツやシューズをできるだけ早く柔らかくする方法。本革ブーツは耐久性があって良いのですが、使い始めは非常に固く、柔らかくしないと靴擦れの原因になるので注意しましょう。
ライフハック
[ライフハック] 本革ブーツを柔らかくする方法
新品で買ってきた本革ブーツやシューズをできるだけ早く柔らかくする方法。本革ブーツは耐久性があって良いのですが、使い始めは非常に固く、柔らかくしないと靴擦れの原因になるので注意しましょう。
![[ライフハック] 正月飾りの期間と処分方法](/datas/contents/img/daily-0004-japanese-new-year-deco/thum.webp) ライフハック
[ライフハック] 正月飾りの期間と処分方法
しめ飾り、門松(松飾り)、鏡餅、破魔矢といったお正月飾りはいつまで飾るの?処分方法(捨て方)はどうすればいいの?そんな正月飾りに関するまとめ。お正月明けの後片付けの参考にどうぞ。
ライフハック
[ライフハック] 正月飾りの期間と処分方法
しめ飾り、門松(松飾り)、鏡餅、破魔矢といったお正月飾りはいつまで飾るの?処分方法(捨て方)はどうすればいいの?そんな正月飾りに関するまとめ。お正月明けの後片付けの参考にどうぞ。
![[生活の悩み] 上階からの音問題にホワイトノイズ効果](/datas/contents/img/dtrouble-0002-white-noise/thum.webp) 悩み解決
[生活の悩み] 上階からの音問題にホワイトノイズ効果
マンションなどの集合住宅で上階からの音問題などにホワイトノイズは効果ある? ホワイトノイズの性質と効果、導入方法を紹介。
悩み解決
[生活の悩み] 上階からの音問題にホワイトノイズ効果
マンションなどの集合住宅で上階からの音問題などにホワイトノイズは効果ある? ホワイトノイズの性質と効果、導入方法を紹介。
 ライフハック
昔の写真をデータ化する方法
大量の古い写真アルバムは、部屋の片付けの際にどうやって整理すれば良いのか悩むところ。そこで写真をデータ化すれば場所も取らずにきれいになるので、写真のデータ化の方法と写真がどのぐらいキレイにデータ化できるのかなどをまとめています。
ライフハック
昔の写真をデータ化する方法
大量の古い写真アルバムは、部屋の片付けの際にどうやって整理すれば良いのか悩むところ。そこで写真をデータ化すれば場所も取らずにきれいになるので、写真のデータ化の方法と写真がどのぐらいキレイにデータ化できるのかなどをまとめています。
![[ライフハック] ガス代の節約方法](/datas/contents/img/daily-0001-gas-cost-down/thum.webp) ライフハック
[ライフハック] ガス代の節約方法
都市ガス、LPガス(プロパンガス)を使っている人必見!生活に必要なガス代を確実に節約する方法。意外と知らないこのガス節約術で、長くガスを使えば使うほど料金がお得に!都市ガスで5年間なら14,000円ほどお得になるので参考にどうぞ。
ライフハック
[ライフハック] ガス代の節約方法
都市ガス、LPガス(プロパンガス)を使っている人必見!生活に必要なガス代を確実に節約する方法。意外と知らないこのガス節約術で、長くガスを使えば使うほど料金がお得に!都市ガスで5年間なら14,000円ほどお得になるので参考にどうぞ。












